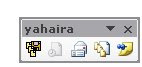PASOS:
1-Entras al intert y buscas un poema.
2-Luego abres word y pegas en la hoja de word el poema.
3-Luego te vas a barra de menu: insertar: imagen: imagenes prediseñadas ya que se te aparesca un cuadro a la derecha, buscas una imagen y la pegas como fonde del texto ejemplo: seleccionas la imagen luego das click derecho sobre la imagen, cuando se te aparesca el cuadro das click en: mostrar barra de herramientas imagen.
4-Ya que se te aparesca la barra de herramientas das click en el cuadro donde dise: ajuste de texto, luego das click en el cuadro donde dise: detras del texo.
5-Y ya acomodas la imagen como te guste para tu poema.
ejercicio de la segunda hoja:
1-Usas otra hoja de word, y pones la misma imagen con la que trabajaste hace rato.
2-Luego das click derecho sobre la imagen, ya que se te aparesca el cuadro das click donde dise: mostrar barra de herramientas imagen.
3-Ya que se te aparesca la barra de herramientas das click donde dise: girar 90 a la izquierda.
4-Y pones la imagen como tu quieras ejemplo: boca arriba, de lado, etc. y si la quieres recortar das click en:
5-Y ya terminaste la segunda hoja del ejercicio
ejercicio de la tercera hoja, pasos:
1-Usa una nueva hoja de word como hace ratito, y te vas a barra de menu: isertar: imagen: autoformas.
2-Ya que se te aparesca el cuadro de autoformas seleccionas 3 Imagenes nada mas, las imagenes te deben quedar en el mismo cuadro que se te aparecion cuando pusiste la primera imagen.
3-Para poner le color a la imagen has esto, das doble click sobre la imagen y seleccionas el color que deseas pero una alvertencia no uses el mismo color de las tres imagenes de preferencia usa colores diferentes.
4-Luego para agrupar has los siguientes pasos: presionas en el teclado donde dise: Ctrl, y luego sin soltar el Ctrl das click el las tres imagenes ya sueltas el Ctrl y das click derecho y luego te vas a agrupar.
fue una practica facil y activa con mucha facilidad y necesidad de aprenderla, fue la ultima y la mas facil que otras que batallas.
miércoles, 3 de junio de 2009
p22; edicion de objetos
Publicado por ** lA cHaPiIzS * * en 12:31 0 comentarios
p21; tipos de archivos
¿Qué es un Archivo y cómo funciona? 1
Tipos de Archivos 1
IMÁGENES 1
Tipos de imagen 1
VÍDEO 3
Tipos de video 3
AUDIO 3
tipos de audio 3
Informática en la animación 4
¿Qué es un Archivo y cómo funciona?
La información de un ordenador está almacenada en lo que se llaman archivos. Normalmente los archivos están formados por un nombre, un punto y una extensión (p.e. PROGRAMA.EXE). El nombre nos sirve para diferenciar unos archivos de otros y la extensión para atribuirle unas propiedades concretas. Estas propiedades asociadas o "tipo de archivo" vienen dadas por las letras que conforman la extensión. Normalmente su máximo son tres letras aunque existen algunas excepciones (.jpeg, .html, .java, etc.). Cada uno de estos pequeños grupos de caracteres está asociado a un tipo de archivo.
Tipos de Archivos
Podemos dividir los archivos en dos grandes grupos. Éstos son los ejecutables y los no ejecutables o archivos de datos. La diferencia fundamental entre ellos es que los primeros están creados para funcionar por si mismos y los segundos almacenan información que tendrá que ser utilizada con ayuda de algún programa.
De todos modos, la mayoría de los programas llevan otros archivos que resultan necesarios aparte del ejecutable. Estos archivos adjuntos que requieren los programas son necesarios para su buen funcionamiento, y aunque puedan tener formatos distintos no pueden ser separados de su programa original. O al menos si queremos que siga funcionando bien.
IMÁGENES
Poco hay que decir de las imágenes y de sus formatos salvo que cada uno de ellos utiliza un método de representación y que algunos ofrecen mayor calidad que otros. También cabe destacar que muchos programas de edición gráfica utilizan sus propios formatos de trabajo con imágenes.
Tipos de imagen
AIS --> ACDSee Secuencias de imagen
BMP(*)--> XnView / ACDSee
BW --> XnView / ACDSee
CDR --> CorelDRAW Grafico
CDT --> CorelDRAW Grafico
CGM --> CorelDRAW Grafico
CMX --> CorelDRAW Exchange Graphic
CPT --> Corel PHOTO-PAINT
DCX --> XnView / ACDSee
DIB --> XnView / ACDSee
EMF --> XnView / ACDSee
GBR --> The Gimp
GIF(*) --> XnView / ACDSee
GIH --> The Gimp
ICO --> Icono
IFF --> XnView / ACDSee
ILBM --> XnView / ACDSee
JFIF --> XnView / ACDSee
JIF --> XnView / ACDSee
JPE --> XnView / ACDSee
JPEG(*)--> XnView / ACDSee
JPG --> XnView / ACDSee
KDC --> XnView / ACDSee
LBM --> XnView / ACDSee
MAC --> MacPaint
PAT --> The Gimp
PCD --> XnView / ACDSee
PCT --> PICT
PCX --> XnView / ACDSee
PIC --> XnView / ACDSee
PICT --> PICT
PNG --> XnView / ACDSee
PNTG --> MacPaint
PIX --> XnView / ACDSee
PSD --> Adobe Photoshop
PSP --> Paint Shop Pro
QTI --> QuickTime
QTIF --> QuickTime
RGB --> XnView / ACDSee
RGBA --> XnView / ACDSee
RIF --> Painter
RLE --> XnView / ACDSee
SGI --> XnView / ACDSee
TGA --> XnView / ACDSee
TIF --> XnView / ACDSee
TIFF --> XnView / ACDSee
WMF --> XnView / ACDSee
XCF --> The Gimp
VÍDEO
Los formatos de video no sólo continen imágenes sino también el sonido que las acompaña. Es bastante habitual que al intentar visualizar un vídeo no podamos ver la imagen aunque sí oigamos el sonido. Esto es debido al formato de compresión utilizado en ellos que puede no ser reconocido por nuestro ordenador, por ello siempre se ha de tener actualizados los codecs de cada uno de los formatos.
Tipos de video
ASF --> Windows Media
AVI(*)--> BSPlayer
BIK --> RAD Video Tools
DIV --> DivX Player
DIVX --> DivX Player
DVD --> PowerDVD
IVF --> Indeo
M1V --> (mpeg)
MOV(*) --> QuickTime
MOVIE --> (mov)
MP2V --> (mpeg)
MP4 --> (MPEG-4)
MPA --> (mpeg)
MPE --> (mpeg)
MPEG(*) --> (mpeg)
MPG --> (mpeg)
MPV2 --> (mpeg)
QT --> QuickTime
QTL --> QuickTime
RPM --> RealPlayer
SMK --> RAD Video Tools
WM --> Windows Media
WMV --> Windows Media
WOB --> PowerDVD
AUDIO
Los archivos de audio son todos los que contienen sonidos (no solo música). Las diferentes extensiones atienden al formato de compresión utilizado para convertir el sonido real en digital.
tipos de audio
669 --> Winamp
AIF --> Winamp
AIFC --> Formato AIFF
AIFF --> Winamp
AMF --> Winamp
ASF --> Windows Media
AU --> Winamp
AUDIOCD --> AudioCD
CDA --> Winamp
CDDA --> AIFF Audio
FAR --> Winamp
IT --> Winamp
ITZ --> Winamp
LWV --> Microsoft Linguistically Enhanced Sound File
MID --> Winamp
MIDI --> Winamp
MIZ --> Winamp
MP1 --> Winamp
MP2 --> Winamp
MP3(*)--> Winamp
MTM --> Winamp
OGG(*)--> Winamp
OGM --> (Ogg)
OKT --> Winamp
RA --> Real Audio
RMI --> Winamp
SND --> Winamp
STM --> Winamp
STZ --> Winamp
ULT --> Winamp
VOC --> Winamp
WAV --> Winamp
WAX --> Acceso directo de audio de Windows Media
WM --> Windows Media
WMA --> Winamp
WMV --> Windows Media
XM --> Winamp
XMZ --> Winamp
Informática en la animación
Se puede considerar el aporte de la tecnología en dos campos: como herramienta de creación y como medio de representación.
Para las animaciones dibujadas o pintadas a mano hay programas que asisten a la creación de los cuadros intermedios. Cabe recordar que se necesita una gran cantidad de éstos para dar la sensación de movimiento. En las animaciones hechas con gráficos vectoriales y con modelos tridimensionales el programa mismo calcula la transformación (interpola) de una pose a otra.
Diversos formatos de archivo permiten representar animación en una computadora, y a través de Internet. Entre los más conocidos están Adobe Flash, GIF, MNG y SVG. El archivo puede contener una secuencia de cuadros, como gráficos rasterizados (o la diferencia entre un cuadro y el anterior), o puede contener la definición de trazos y sus deformaciones en el tiempo, en un formato vectorial. Hay formatos de archivo específicos para animaciones, y también se utilizan formatos genéricos que pueden contener diversos tipos de multimedios.
bibliografia:
http://www.hispazone.com/Articulo/91/Los-archivos:-tipos-para-su-uso.html
http://es.wikipedia.org/wiki/Animacion
http://es.wikipedia.org/wiki/Animaci%C3%B3n#Inform.C3.A1tica_en_la_animaci.C3.B3n
http://es.wikipedia.org/wiki/GIF
Publicado por ** lA cHaPiIzS * * en 12:25 0 comentarios
martes, 2 de junio de 2009
p20; editor deecuaciones
Pasos:
- Entrar a Word
- Click en menú Insertar > Objeto > Crear Nuevo y seleccionar la opción Microsoft Editor de ecuaciones 3.0
- Click en Aceptar
- En la barra de Herramientas del editor, da click en el botón 4 de la fila de abajo y selecciona el icono que tiene un punto arriba y otro abajo
- Ahora con el cursor (las flechas) muevete hacia la parte de arriba del simbolo de Sumatoria i escribe n-p
- Con el cursos de abajo vete a la parte de un lado del simbolo y escribe X
- Luego tambien con el cursor de las flechas (con la de abajo) presionala dos veces
- Ya que te encuentres en la parte inferior del simbolo, escribe k-Pq

comentario:
esta me paresio practica y importante porque hacer ecuaciones en la compu no muchos lo saben.
Publicado por ** lA cHaPiIzS * * en 12:39 0 comentarios
p19; objeto incrustado vinculado
1.Entra a Word.
2.Click en la barra de menú insertar>objeto click en la pestaña que aparecera en el cuadro de dialogo (crear desde un archivo).
3.Click en examinar y busca el dibujo realizado en paint.
4.Click en las opciones Mostrar como icono y Vincular al archivo.
6.Al dar doble click en el icono se abrira en paint automáticamente.
comentario:
Publicado por ** lA cHaPiIzS * * en 12:27 0 comentarios
martes, 26 de mayo de 2009
p18: objeto incrustado
PASOS:
1-Abrir paint
2-Hacer un dibujo de lo que sea
Guardarlo
3- Una vez guardado abres word
4-Seleccionas en el menu insertar - Objeto
5-Se abrira un cuadro de dialogo en el que vas a seleccionar la pestaña que dice crear desde un archivo
6-Ya estando ahi le das click en donde dice examinar
De ese cuadro te aparecera otro donde vas a seleccionar el dibujo que hiciste
8-Lo seleccionas y ahi hay dos cuadrito uno dice... Vincular como archivo y el otro dice mostrar como icono
9-Seleccionas el segundo y listo.
comentario:
fue una practica que me tarde en hacerla porque no le entendia muy bien pero cuando la termine me di cuenta de que se era algo facil.
Publicado por ** lA cHaPiIzS * * en 12:33 0 comentarios
p17: documento maestro
1.- Entrar a word
2.- buscar un informacion de un tema y pegarlo en word
3.- ya que tengas el tema ir a menu ---- ver--- clic en esquema
4.- despues te va apareser tu documento y al lado derechoaparece una crus arrastrala al lado dereco
5.- despues le das clic en la flechita y automaticamente te sombrea el documento
6.- despues le das clic en una hojita que tiene un cuadrito chiquito en medio se llama crear subdocumento y asi sucesibamente con todos los subtemas
7.- ya que haigas terminado todo das clic al lado del subdocumento y automaticamente te aparece el documento maestro
comentario:
esta practica me ayudo mucho porque era algo que tenia mucho que queria hacerlo y no podia, fue cooll despues de todo.
Publicado por ** lA cHaPiIzS * * en 12:32 0 comentarios
martes, 12 de mayo de 2009
P16:Indices y tablas de contenido
1.- Entrar a word
2.- buscar un tema en internet y pegarlo en word
3.- despues que ya tengas tu tema, poner los titulos del numero 16 y titulo 1 y los subtitulos del numero 14 y con titulo 2 o 3
4.- despues que ya tengas todo clic en menu-- insertar ---- indice y tablas
5.- seleccionar el formato de indice
6.- clic en la pestaña tabla de contenido selecciona los niveles que tendra tu trabajo
7.- usar hipervinculos
8.- clic en tabla de ilustracion determina el formato de tu tabla
9.- y aceptar
esta practica es muy facil y me gusto
Publicado por ** lA cHaPiIzS * * en 12:56 0 comentarios
martes, 21 de abril de 2009
p.15: creacion de plantillas en word
- - Entrar a word
- 2.- buscar una plantilla en la ventana que se te abrio automaticamente a tu lado derecho
- 3.- elegir la plantilla y clic en recargar
- 4.- despues llenar tu plantilla con el tema que tu eligiste
- 5.- ponerle images que sean del tema
- 6.- que tenga word art
- 7.- que los titulos sean de n.168.- los subtemas con letra 14n9.- texto n. 1210.- justificarlo11.- que noce te olvide poner los datos del quien elaboro esta practica12.- por ultimo entregarlo impreso
- comentario:
- esta practica estubo un poquito largo y enredosa pero pues todo lo que aprendemos vale la pena.
Publicado por ** lA cHaPiIzS * * en 12:46 0 comentarios
p14: combinacion de correspondencia
PASOS:
1-Entrar el word
2-Menú herramientas Cartas y correspondencia
3-Selecciona cartas y des click en siguiente
4-Seleccionar plantillas y selecciona una
5-Y da click en aceptar
6-Selecciona los destinatarios y utilizar una lista existente
7-Da click en examinar
8-Selecciona cuales y da click en aceptar
9-Da click en escriba la carta y escribe el comunicado
10-Da click en bloque de direcciones y elige un formato luego da click en aceptar y cerrar
11-Escribe tu nombre o el nombre de quien esta invitando
12-Ahora da click en linea de saludo y elige uno y da click en aceptar cuando ya hayas terminado y acomoda lo
13-Da click en mas elementos y coloca los que crees necesarios como el nombre, apellidos, ciudad--- cerrar---enter
14-Ahora da click en vista previa de las cartas y te van a parecer todas las correspondencias que as realizado
comentario:
es una practica que lleva muchos pasos y te revuelve mas de lo comun, tienes que hacer muchas cosas aunque del todo no esta tan dificil.. ya profe o ahora que mas me va a decir, para que no me vaya.
Publicado por ** lA cHaPiIzS * * en 12:44 0 comentarios
lunes, 20 de abril de 2009
p13: estilos con macros
Publicado por ** lA cHaPiIzS * * en 13:14 0 comentarios
martes, 31 de marzo de 2009
p,12: creacion de estilos
1- click en menu ___ formato ----->> estilos y formatos
2- click en nuevo estilo
4- escribir el nombre del estilo
5- modificar los elementos necesarios
6- (^--) agregar plantilla
7- aceptar
comentario:
son estilos sencillos y faciles que te ayudan a poner la letra a tu estilo
Publicado por ** lA cHaPiIzS * * en 13:19 0 comentarios
p: 11. hipervinculo a otros archivos
1- crear su menu
2- selecccionar la palabra en donde vaz a hipervinculizar
3- click derecho ---->> hipervinculo
4- selecccinar la ruta
5- click en aceptar
♥ comentario ♥
hipervinculizar es facil y rapido y te ayuda a ir mas rapido.
Publicado por ** lA cHaPiIzS * * en 13:15 0 comentarios
martes, 17 de marzo de 2009
p.10: hipervinculos a pagina web
1.- Entar a wordescribir 10 nombres de paginas sin URL
2.- En la hoja seleccionar el nombre al que se le quiera dar hipervinculo
ejemplo: Myspace
---> cklick derecho
....>Hiper vinculo
3.-En cuanto se aparezca el cuadro de dialogo
click en la opción:
Paginas consultadas
y elegir la que buscamos y donde deseemos hacer hiper vinculo
click en
aceptar y por ultimo comprobar
comentario:
esta practica es facil y con mejor ritmo de avanzamiento porque al hacer esta prectica avanzas mas en todo y mas en la computadora
Publicado por ** lA cHaPiIzS * * en 13:22 0 comentarios
jueves, 26 de febrero de 2009
p9: hipervinculos en un mismo documento
1.- entrar al word
2.- buscar en internet las masotas para poder realizar el trabajo
3.- copiar y pegar en word junto co el texto
4.- una vez que se alla acomodado en orden
5.- seleccioanr la palabra ala que vas a hipervincular e ir al menu insertar y precionar marcador
6.- en el vas a escrivir el nombre y luego precionamos agregar para despues hipevincularlo y asi sucecivamente con los de mas
7.- una ves que se allan hipervinculado los nombres se va a repetir el mismo procedimiento pero con los nombres del texto
8.- para comprovar que que este vien hecho hacemos click en el nombre y se tiene que ir al texto y vicebersa.
nots: esta practica tambien me gusto porque puedes hipervinculizar algo y asi mas facil entra a su descripcion a lo que deceas a bien le asignaste.
Publicado por ** lA cHaPiIzS * * en 13:28 0 comentarios
p,8 eliminacion de macros
Las macros realizadasseran eliminadasjunto con sus menus.
1.-Entrar a Word, click en menu: Herramientas---->(opcion)
PersonalizarAl abrirse el cuadro de dialogo, seleccionarcon elmouse donde esta el menu
2.-Click derecho---> Eliminar
3.- Para eliminar las macrosse da.
-Clic en Menu: Herramientas...> Macrosal aparecerse el cuadro de dialogoseleccionamos la macro quedeseamos eliminary dar click en: Eliminar, y asi sucesivamente.
OPINION:se me facilito crear las macros y asu vez, eliminarlas.
nots: cuando ases las macros te facilita muchas cosas pero tambien deves de aprender el como eliminarlassi asi lo deceas o bien cambiarlas..
Publicado por ** lA cHaPiIzS * * en 13:19 0 comentarios
miércoles, 18 de febrero de 2009
p7. menu de macros
- cuando ya hice las macros
- click en menu herramientas----> personalizar
- seleccionar la pestaña de comandos
- seleccionar nuevo menu
- arrastrar el comando del menu hasta el menu herramientas
- click en boton derecho en el nuevo menu
- escribir su nombre
- click en asignar su grupo
- click en la pestaña de comandos y seleccionar macros
- del cuadro que aparese de dialogo donde se encuentran todas las macros----> las selecccionas y las arrastras hasta el menu con tu nombre.
- click---> boton derecho en las macros
- ----> cambiar el nombre de la macro
- ----> asignarle una imagen.
nots: este fue el que mas me gusto porque cuando creas tus macros y lasd señalas cada una te aparese lo que deceas y es mas rapido que volverlo aser
Publicado por ** lA cHaPiIzS * * en 13:20 0 comentarios
p6. macros
Entrar a word
--->click en menu:Herramientas
--->Macro
---> seleccionar:*grabar nueva macro
--->nombre de macro
--->click en la opcion: teclado
--->asignar tecla de acceso rapido
---> click en : Asignar
---> cerrar.
--->click en WordArt y seleccionar fuente,..>aceptar
---> por ultimo dar click enel boton: Estop (parar macro)
--->y finalmente comprobar
nots: te facilita todo para que deves de usar el mause lo hagas directamente del teclado y con mas facilidad.
Publicado por ** lA cHaPiIzS * * en 13:02 0 comentarios
viernes, 13 de febrero de 2009
p.5:configuracion de un documento
1.- Buscar en internet un tema,elegirlo y pegarlo en word.
2.- Ckick en menu:Archivo---->configurar pagina,...(configurar margenes).
3.- Seleccionar el tamaño de margen elegido y dar click en aceptar.
4.- Para la configuracion de encabezados....Dar click en menu, Ver---->encabezado y pie de pagina
5.- En encabezado, escribir:---->Colegio de Bachilleres del Estado de Baja California.En pie de pagina, escribir en lado izquierdo-Nombre completo,-Grupo.De lado derecho poner pag/pag.
6.-Seleccionar :---->tipo de fuente,---->tamaño y---->texto en negritasy por ultimo: aceptar.
nots: te sirve para que puedas aser bien tu escritura y poder escribir algo bien con todos las indicaciones necesarias.
Publicado por ** lA cHaPiIzS * * en 13:24 0 comentarios
jueves, 12 de febrero de 2009
p.4 opciones generales y de edicion
1)abrir word
2)click en herrramientas, opciones
3)click izquierdo en opcion: General
4)seleccionar: fondo azul,texto blanco,archivos usados recientemente (7), cambiar unidades de media a milimetros
5) click en la pestaña:Ubicacion de archivos,click en la opcion Modificar, despues click en la pestaña: Crear nueva carpeta y poner mi nombre,click Aceptar, y por ultimo guardar como.
nots: el como poder realizar tu propio fondo y saber como aser marcos y diseños te facilita todo..
Publicado por ** lA cHaPiIzS * * en 12:59 0 comentarios
miércoles, 11 de febrero de 2009
p3.menu de comandos.

- entrar a word
- click en menu herramientas( personalizar)
- selecciona la pestaña de comandos
- arrastra el cuadro, click derecho y modificar el nombre
- arrastra almenos 5 comandos diferentes
- lo aguarde y lo pase al blog.
nots: aser y aprender aser tus propios comandos para huvicarlos mas rapido es mejor..
Publicado por ** lA cHaPiIzS * * en 12:54 0 comentarios
martes, 10 de febrero de 2009
lunes, 9 de febrero de 2009
p1. ventana de word
nots: huvicas bien las partes de word, y el nombre de cada barra.

Publicado por ** lA cHaPiIzS * * en 12:21 0 comentarios